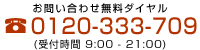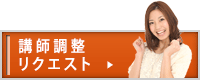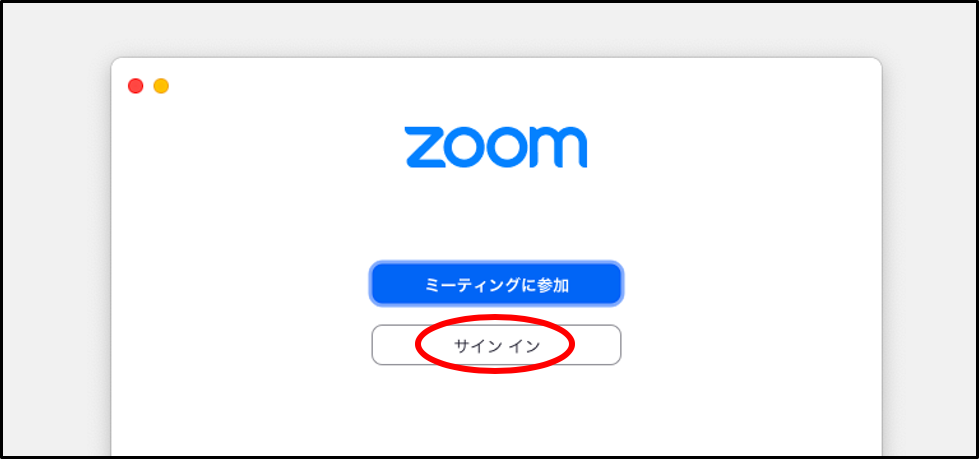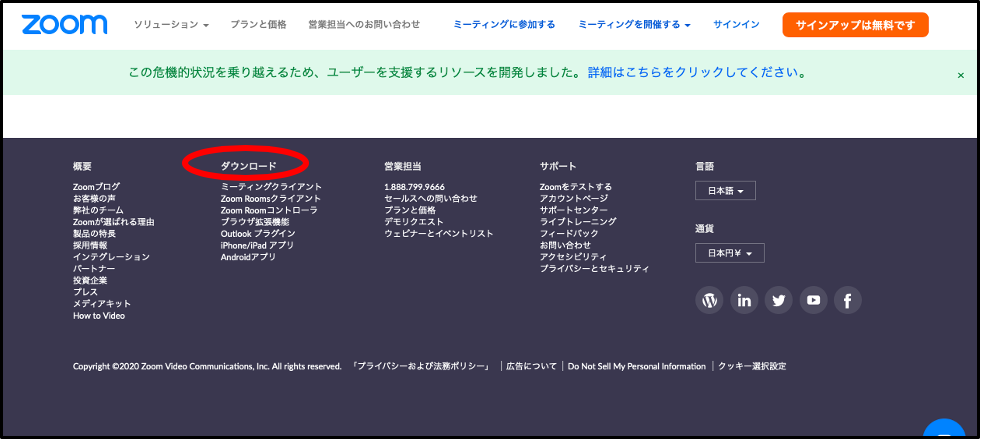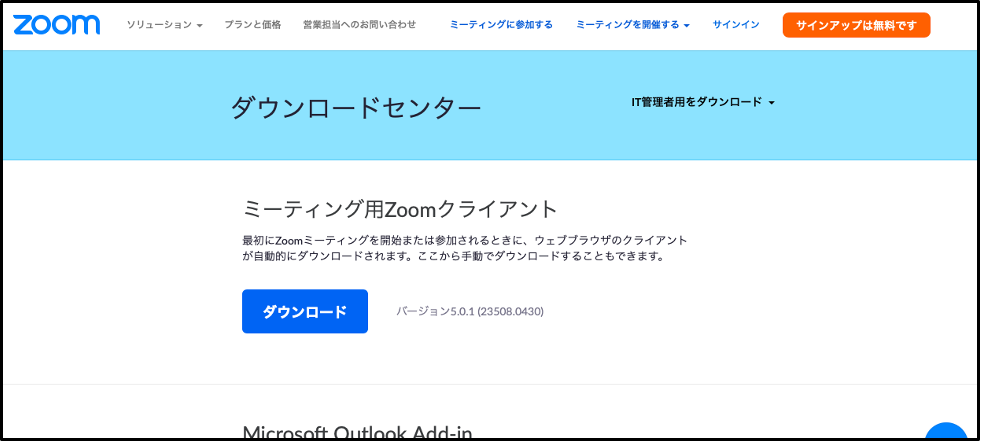zoomを使ったオンラインレッスンの方法です。
講師側は、zoomのアプリをダウンロードして、アカウントとミーティング(レッスンルーム)を作成後、ミーティング情報(URLなど)を生徒さんへお知らせするのが基本の流れになります。生徒さんはアカウントを作成する必要が無いので、導入のハードルが低い事がメリットの一つです。
アカウントの作成方法
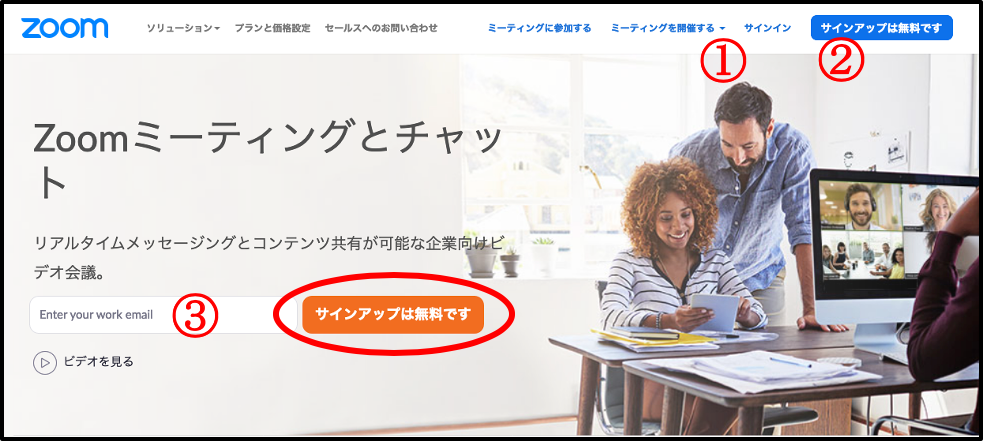
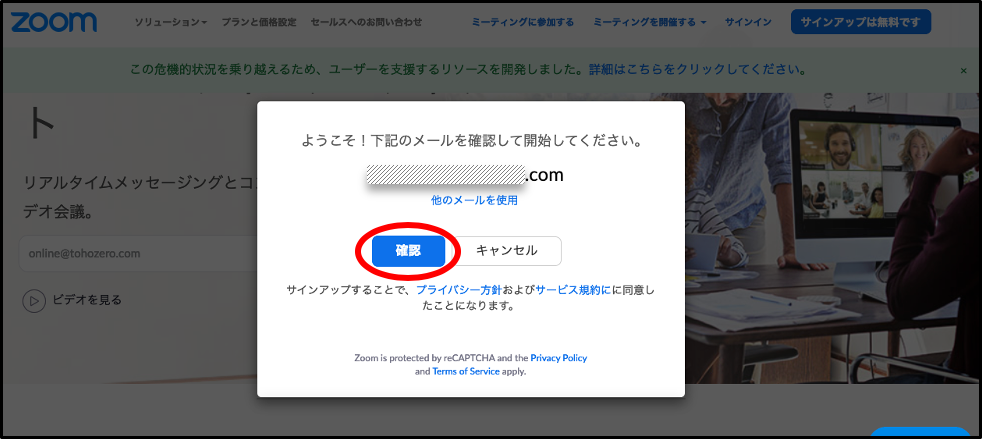
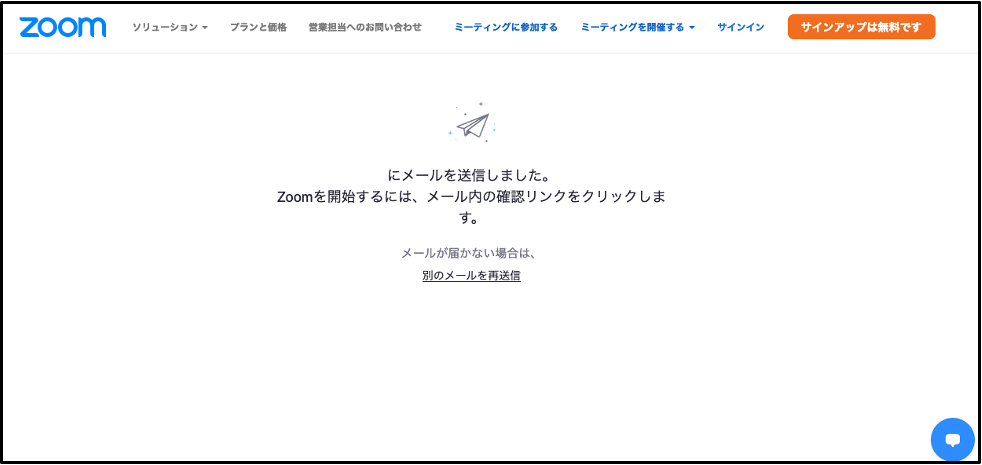
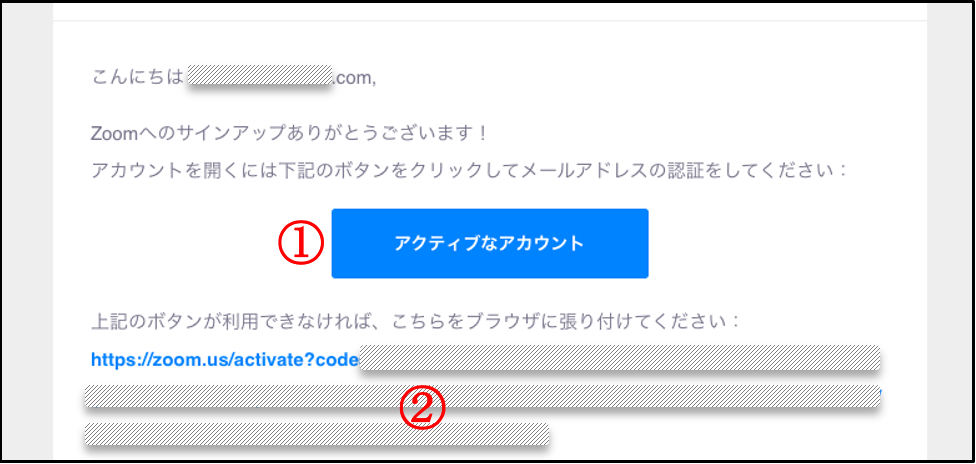
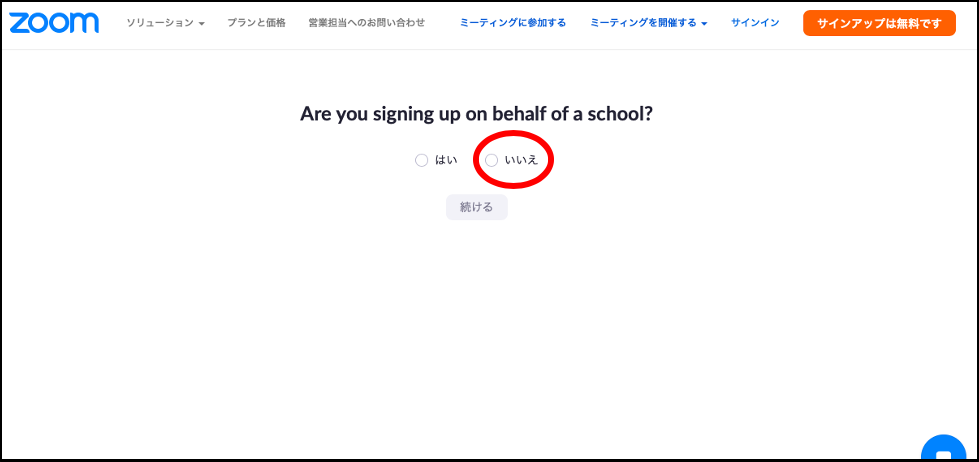
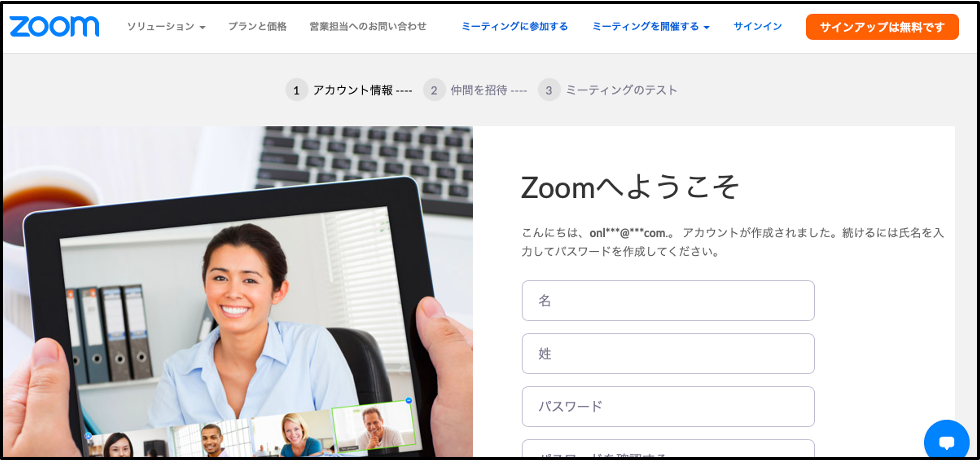
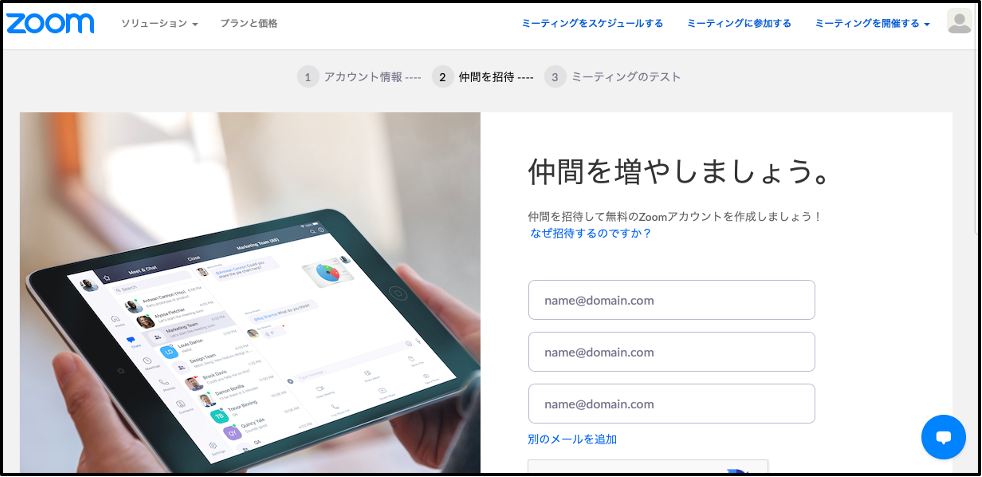
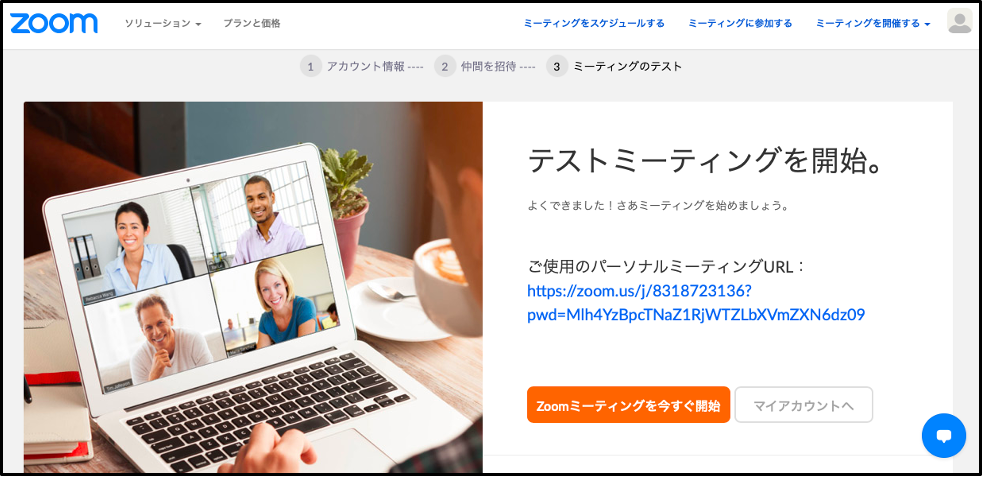
ミーティング《レッスンルーム》の作成(PC)
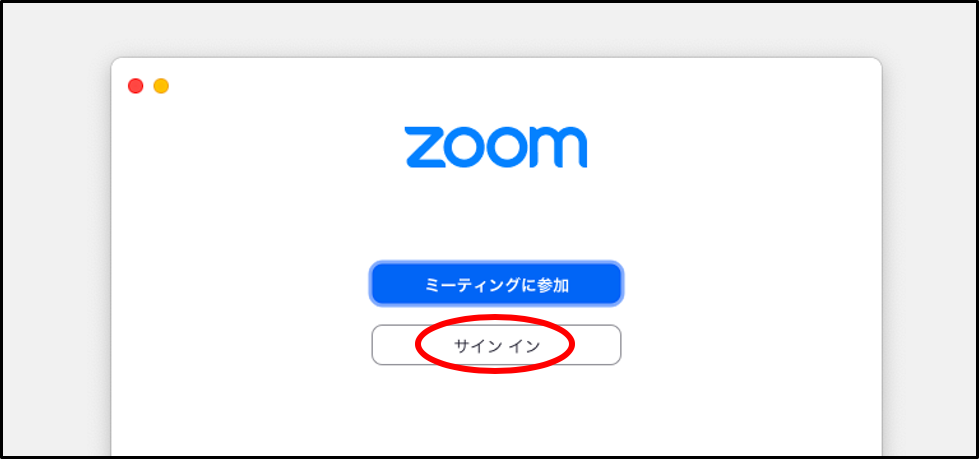
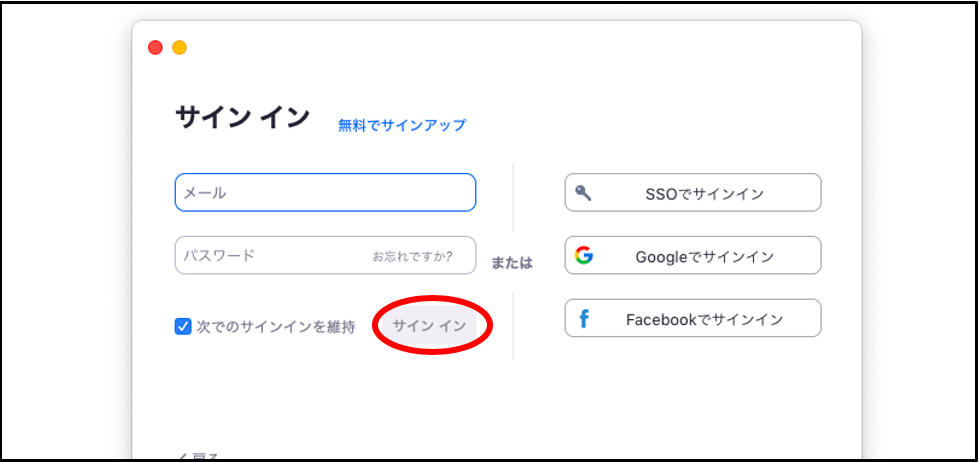
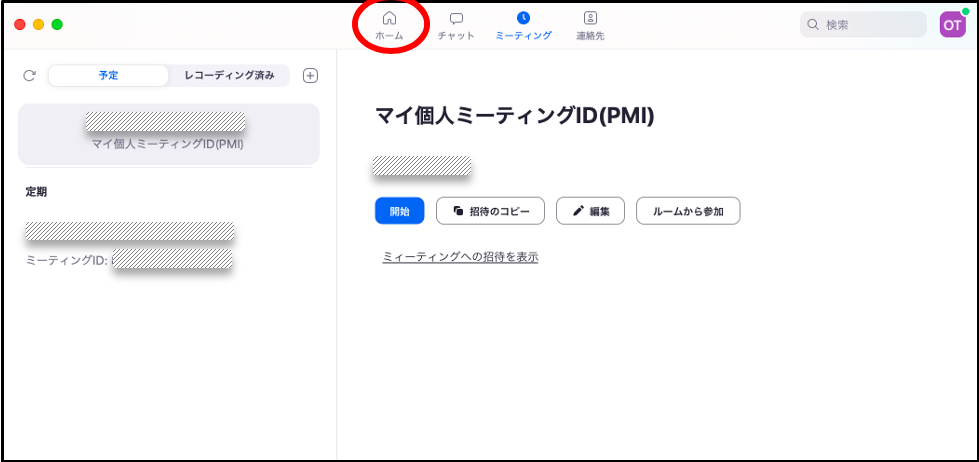
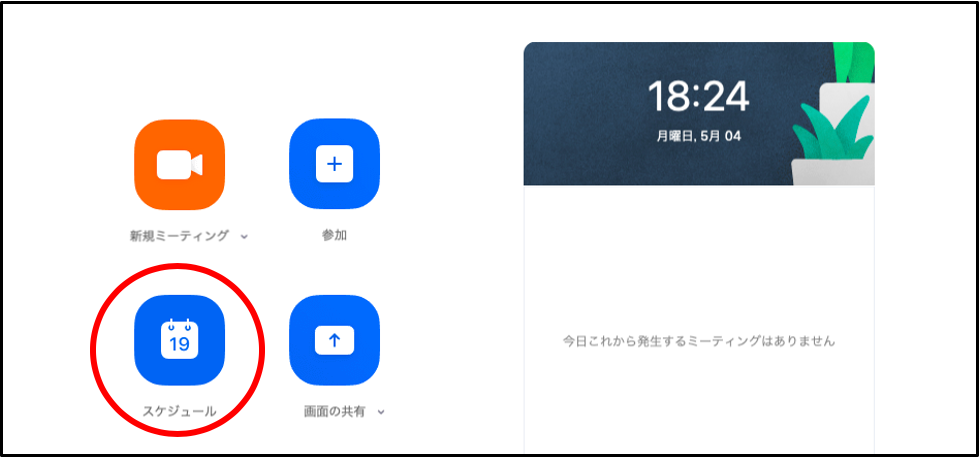
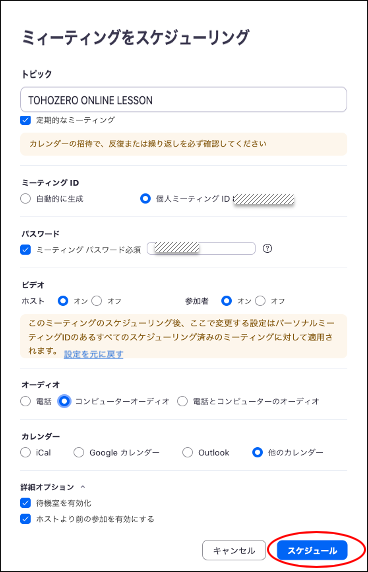
今回は固定のミーティングを作成する方法です。
トピック: TOHOZERO ONLINE LESSON など
定期的なミーティング: チェックを入れる
ミーティングID: 個人ミーティング
パスワード: ミーティングパスワード必須にチェックを入れる
ビデオ: ホスト(オン) 参加者(オン)
オーディオ: コンピューターオーディオ
カレンダー: 他のカレンダー
【詳細オプション】
待機室を有効化: チェックを入れる
ホストより前の参加を有効にする: チェックを入れる
最後に右下の「スケジュール」をクリック。
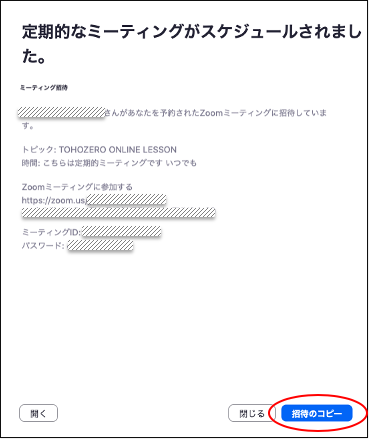
ミーティング《レッスンルーム》の作成(スマホ・タブレット)
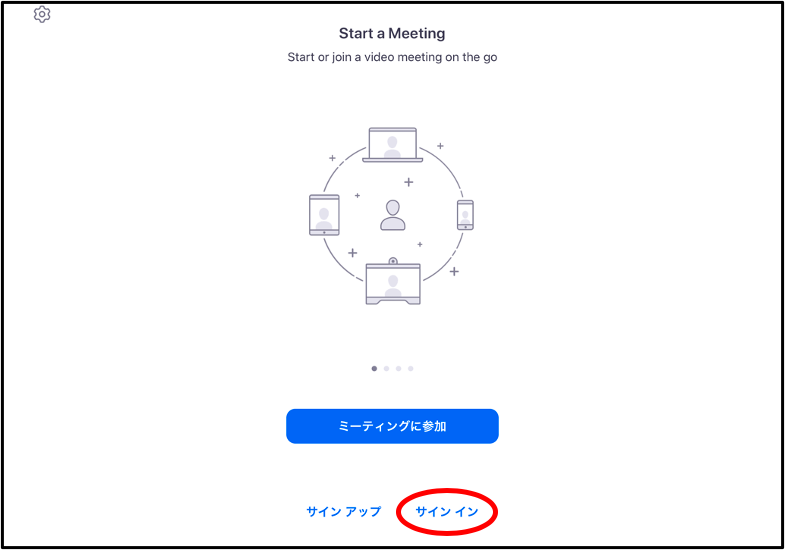
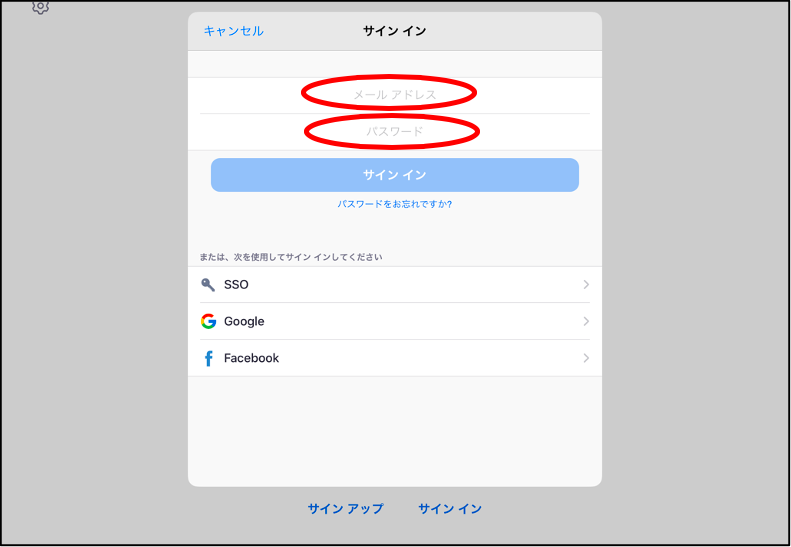
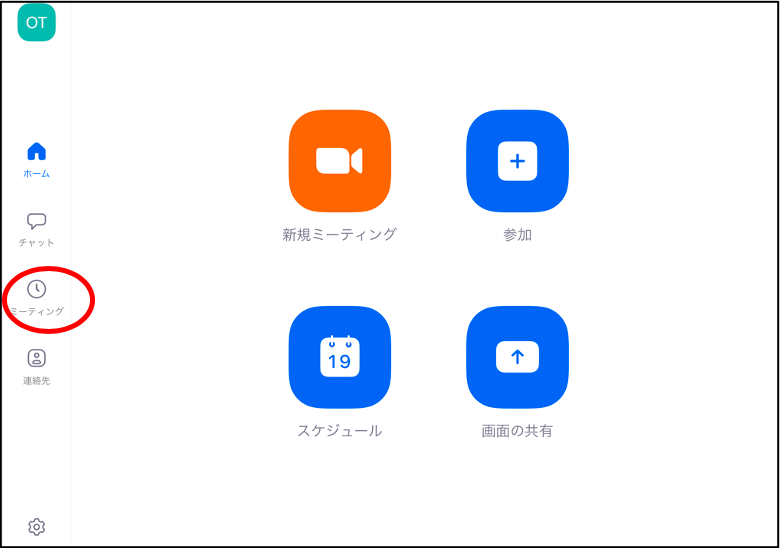
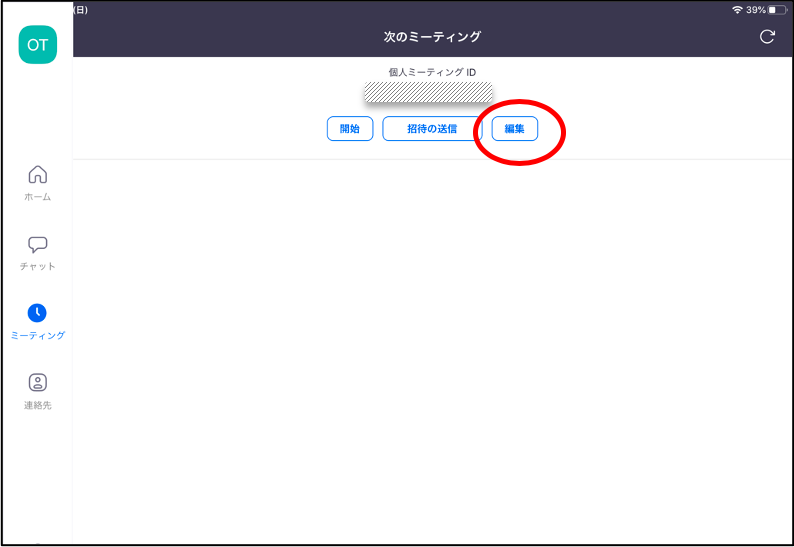
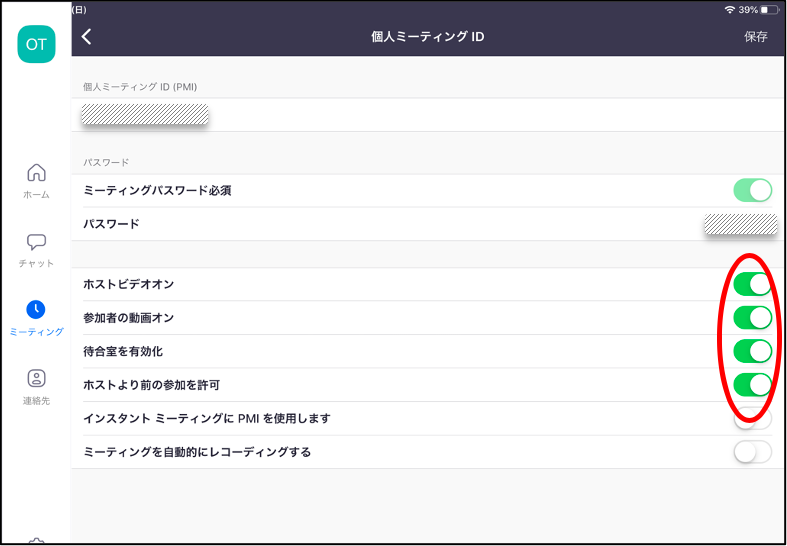
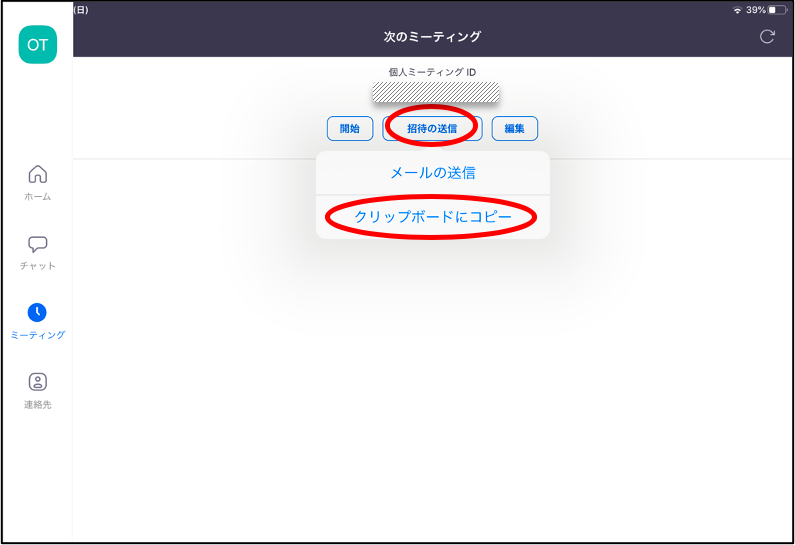
レッスン当日
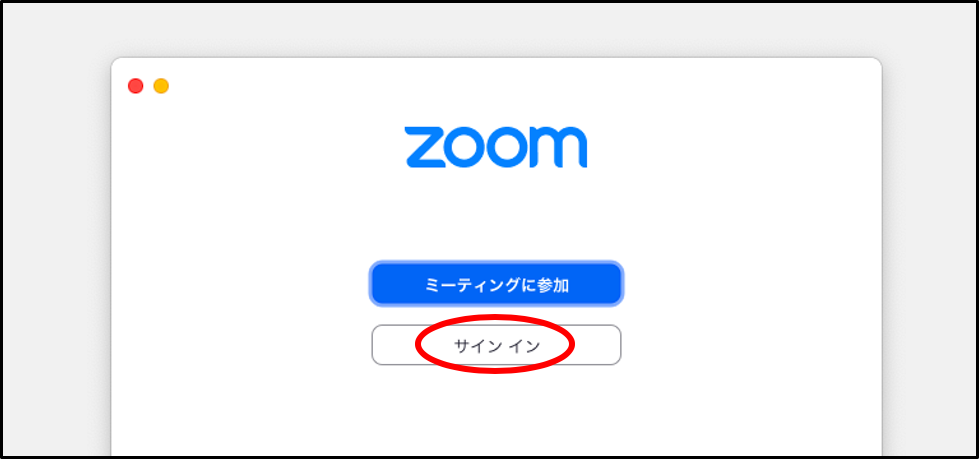
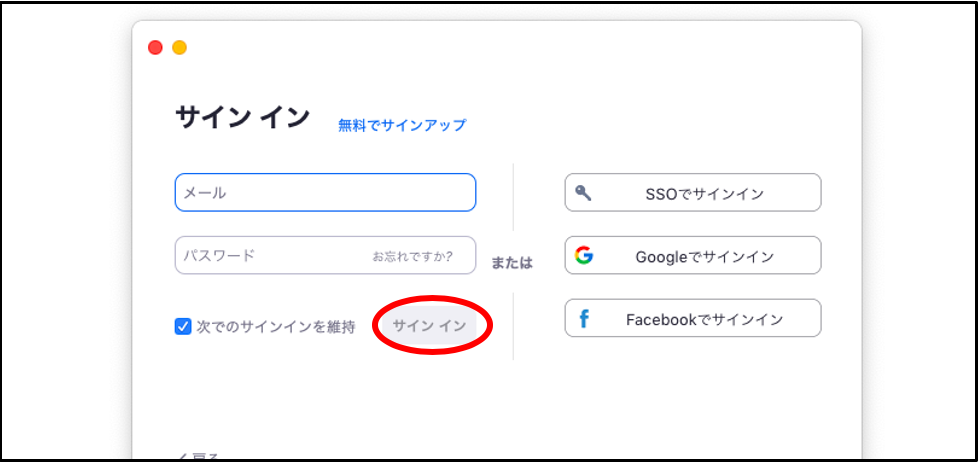
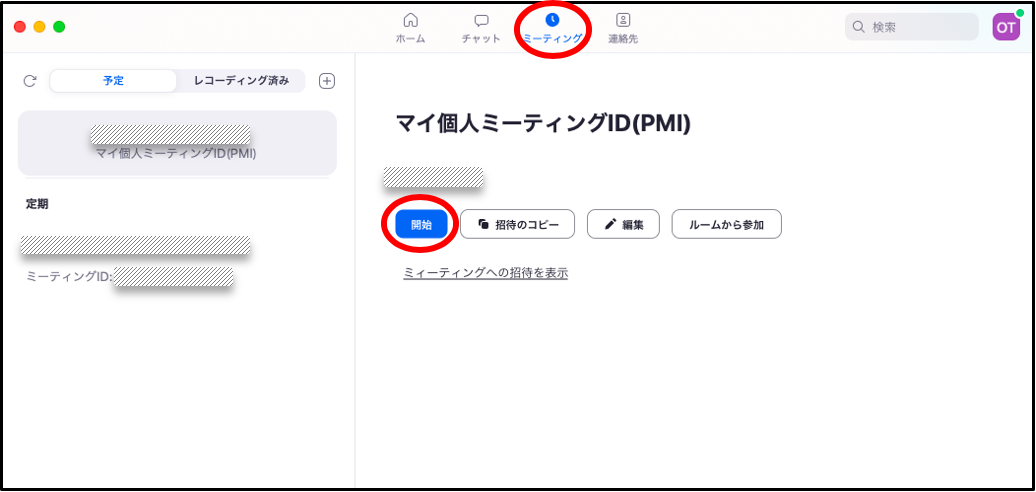
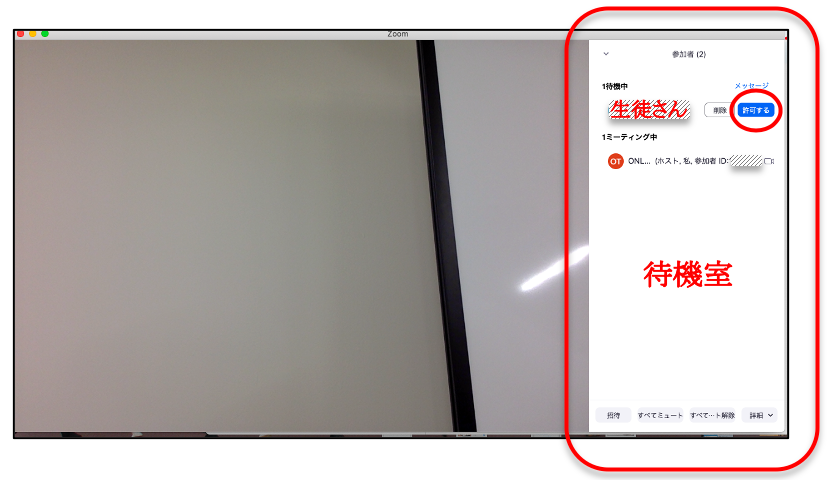
【オプション】zoomのオーディオ設定(PC)
音楽系・ダンス系コースの講師の方はご確認ください。下記は、PCでの設定になります。生徒さんにも設定していただいた方がスムーズです。
機材や接続の状況にもよりますが、zoomのオーディオ設定は、デフォルトでは、会話が聞こえやすくするように雑音を下げる設定になっているため、楽器や音源を聞こえやすくするためにオーディオの設定が必要となっています。
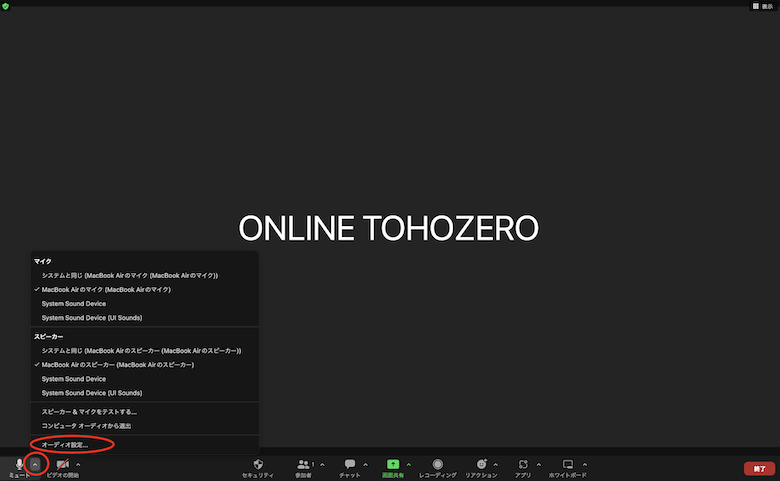
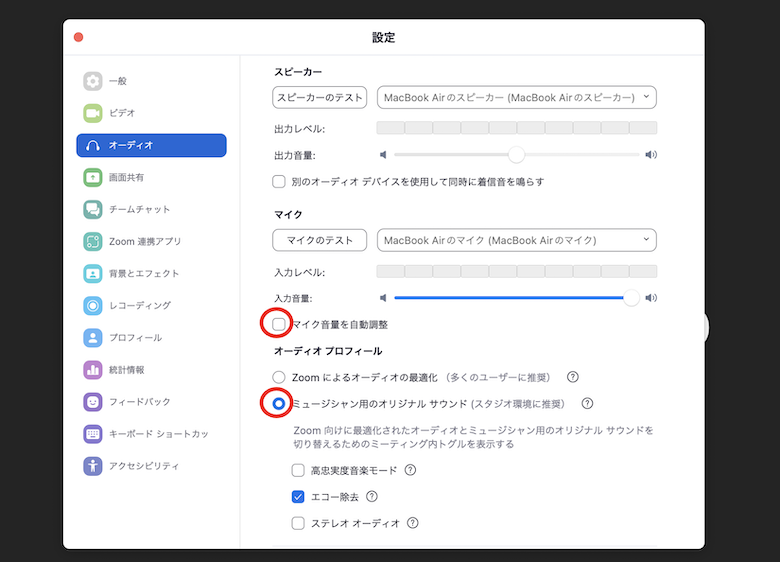
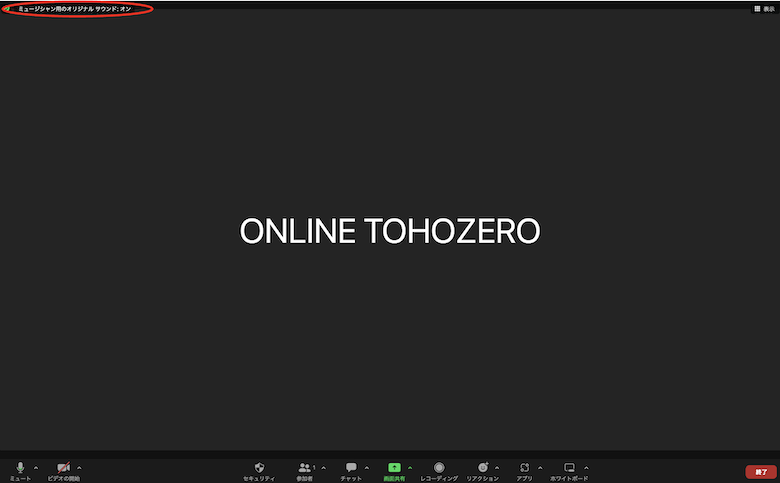
※【3】の操作は、ミーティング開始後、毎回必要です。
【オプション】zoomのオーディオ設定(スマホ・タブレット)
音楽系・ダンス系コースの講師の方はご確認ください。下記は、スマホ・タブレットでの設定になります。生徒さんにも設定していただいた方がスムーズです。
機材や接続の状況にもよりますが、zoomのオーディオ設定は、デフォルトでは、会話が聞こえやすくするように雑音を下げる設定になっているため、楽器や音源を聞こえやすくするためにオーディオの設定が必要となっています。
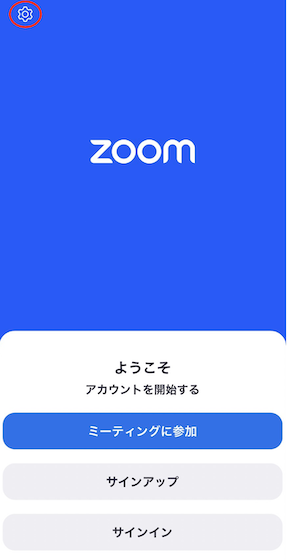
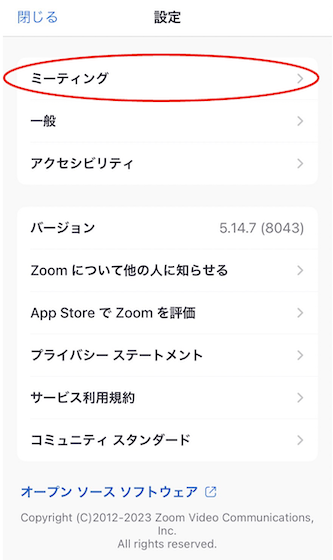
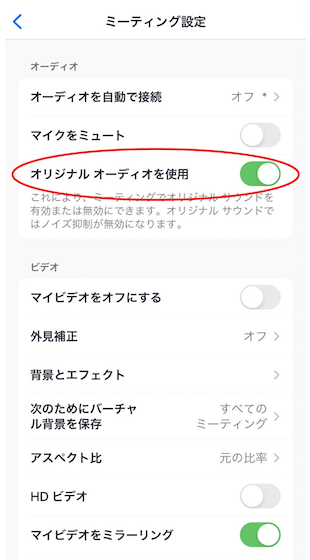
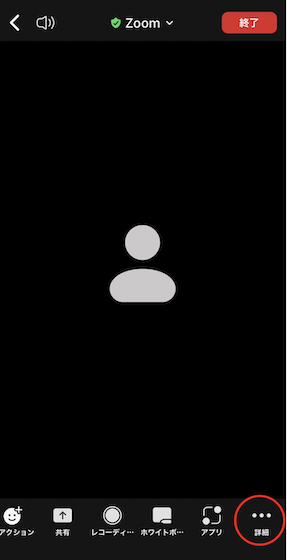
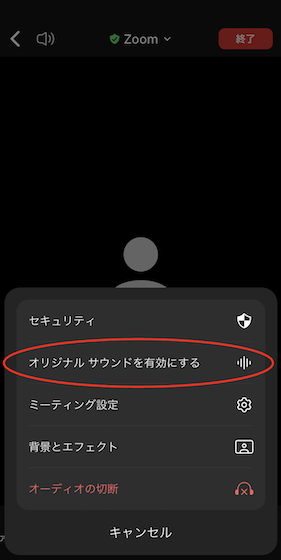
※【4】【5】の操作は、ミーティング開始後、毎回必要です。