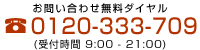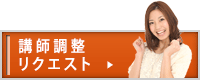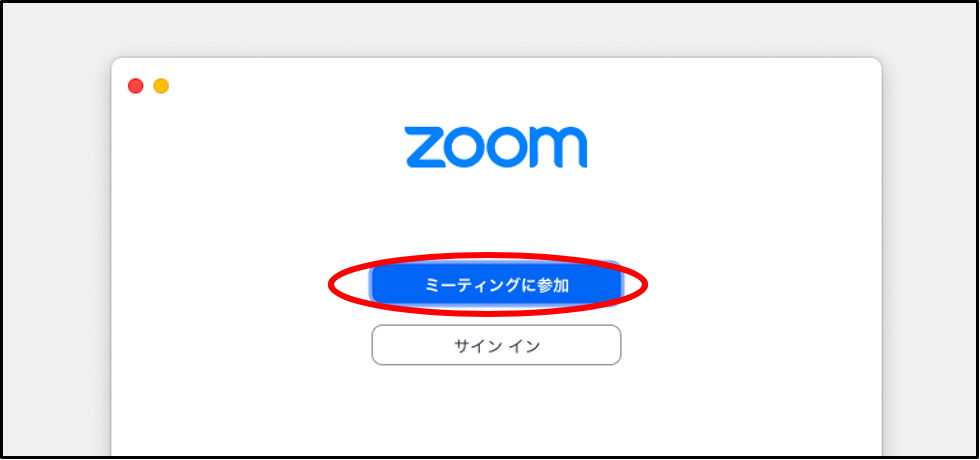zoomでレッスンを受講する方法は簡単!
事前にアプリをダウンロードして、講師のミーティングURLをクリックするだけ!!
1、まずは zoom をダウンロード
下記は、検索をするところから細かく説明していますが、【4】のダウンロードのリンクから、PCもスマホも流れに沿って簡単にダウンロード可能です。以降、PCでのダウンロードの手順で進めていきます。
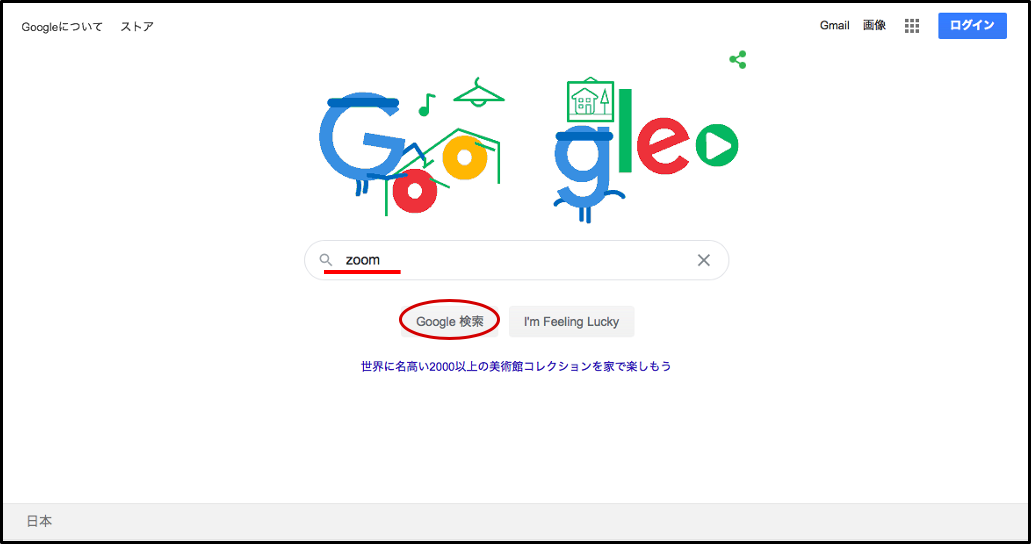
【1】検索エンジンで「zoom」を検索
GoogleやYahooなどの検索エンジンで「zoom」を検索してください。
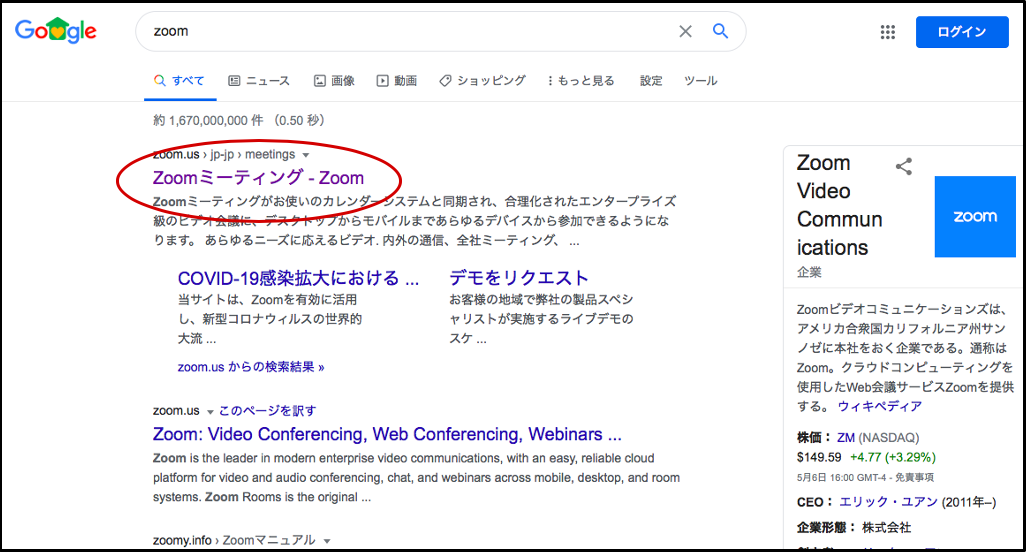
【2】zoomのウェブサイトを選択
一番上に出てくるのが、zoomの公式ウェブサイトです。
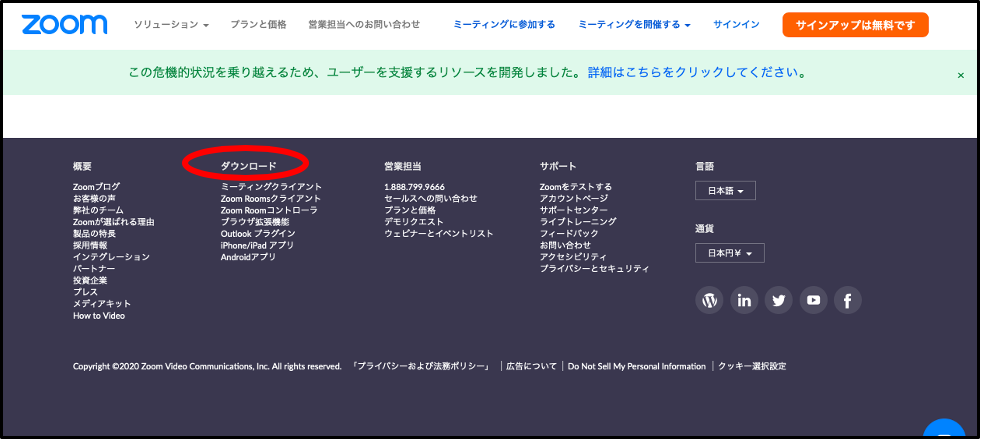
【3】ダウンロードへのリンクを探す
「ダウンロード」へのリンクは、zoomのトップページの最下部にあります。
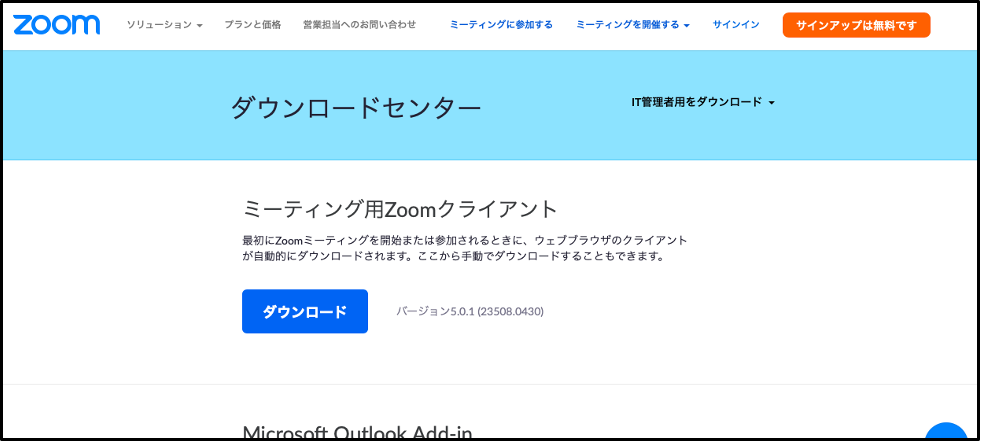
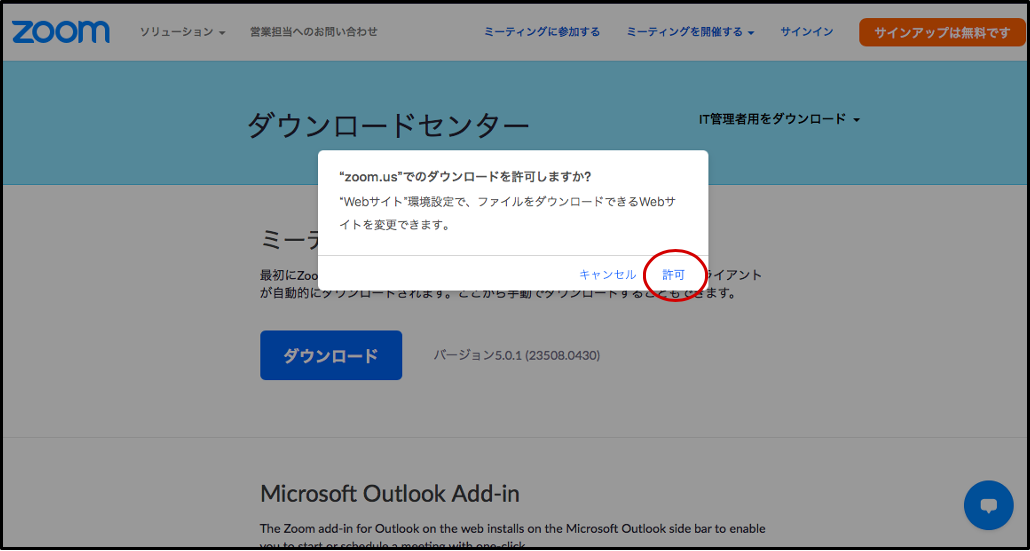
【5】許可をクリック
※以下、パソコン(mac)の画面で進めていきます。
ダウンロードの許可をクリックしてください。
ダウンロードの許可をクリックしてください。
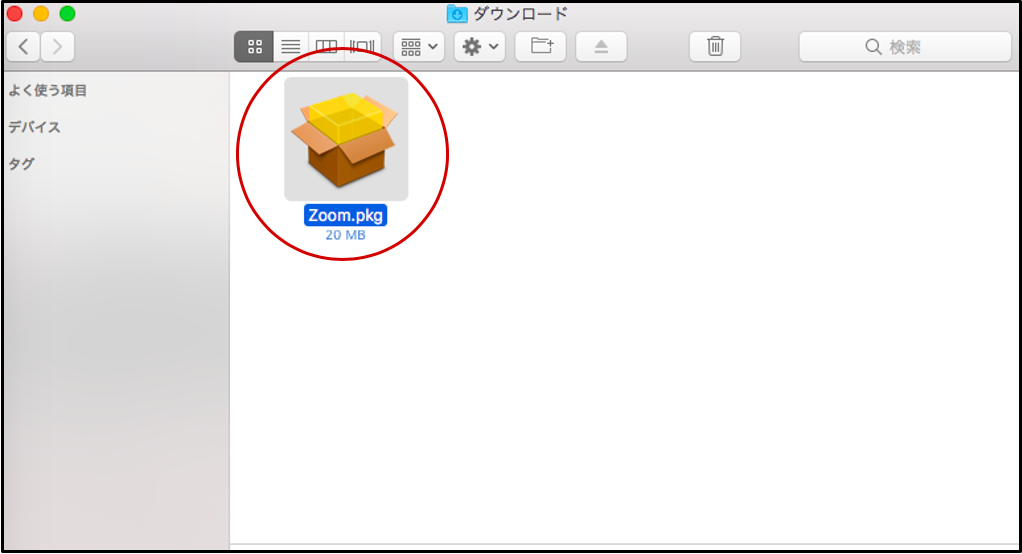
【6】ダウンロードしたファイルを開く
ダウンロードしたファイルをクリックして開いてください。
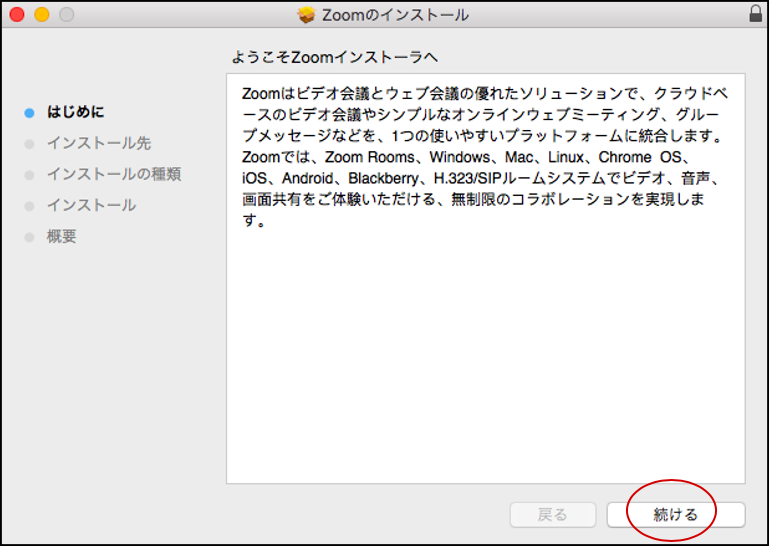
【7】インストール画面
インストールの画面が開くので続けるをクリックしてください。
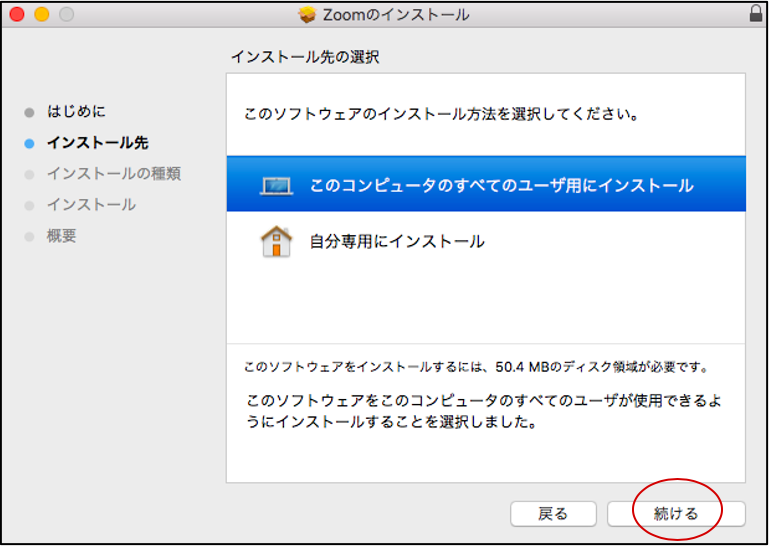
【8】インストール方法を選択
個人でパソコンを使用している場合は「このコンピュータのすべてのユーザー用にインストール」を選んで「続ける」をクリックしてください。
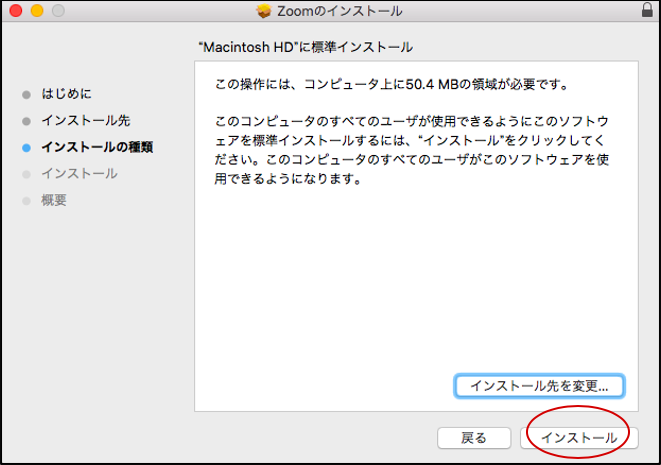
【9】インストール先を選択
特にインストール先を変更しない場合は、そのまま「インストール」をクリックしてください。
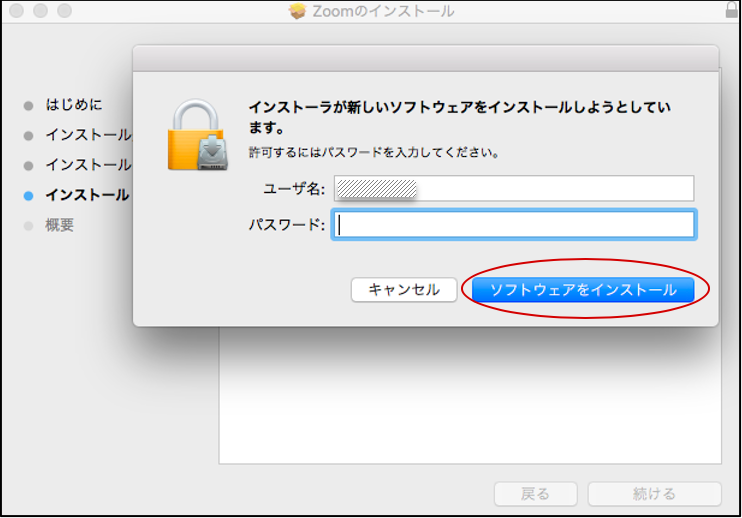
【10】ユーザー名とパスワードの入力
ユーザー名とパスワードを入力して「ソフトウェアをインストール」をクリック。
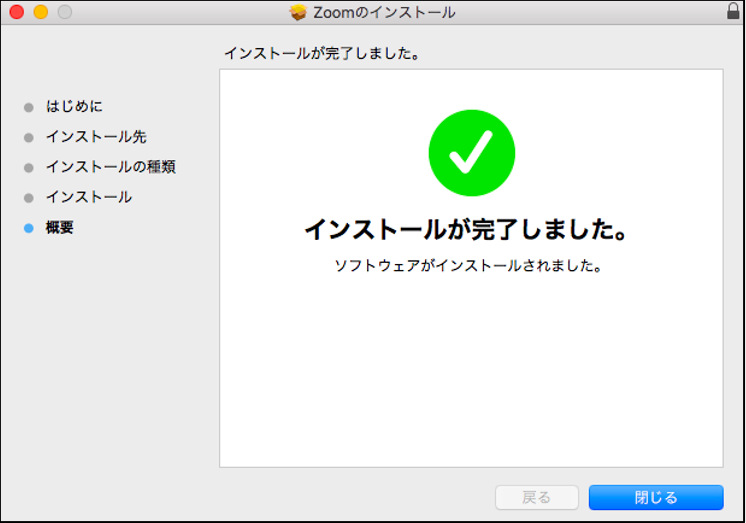
【11】インストール完了
この画面が出たらインストール完了です。
2、ミーティングに参加
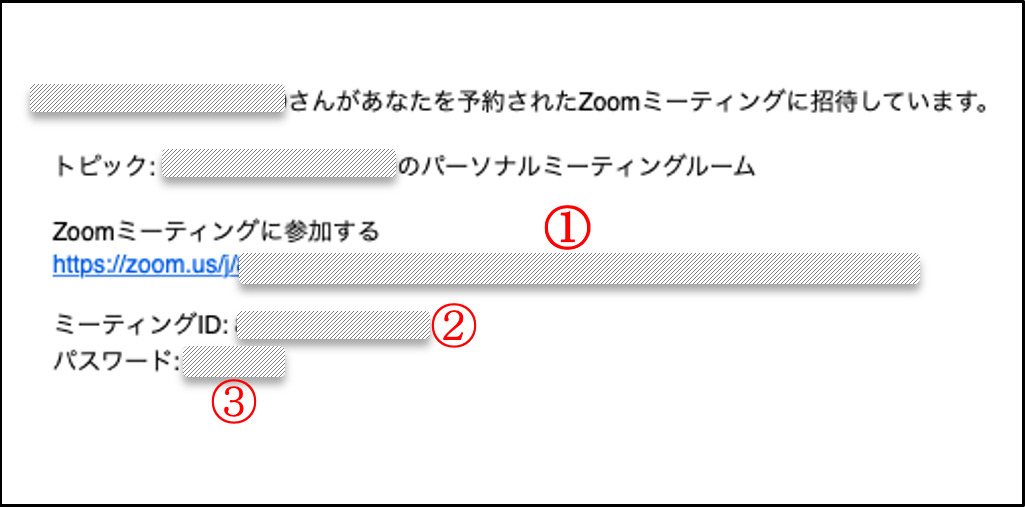
【1】メッセージに記載のURLをクリック
レッスン開始時刻になりましたら、事前に講師から送信されているミーティング情報に記載してあるミーティングのURL(①)をクリックしてください。
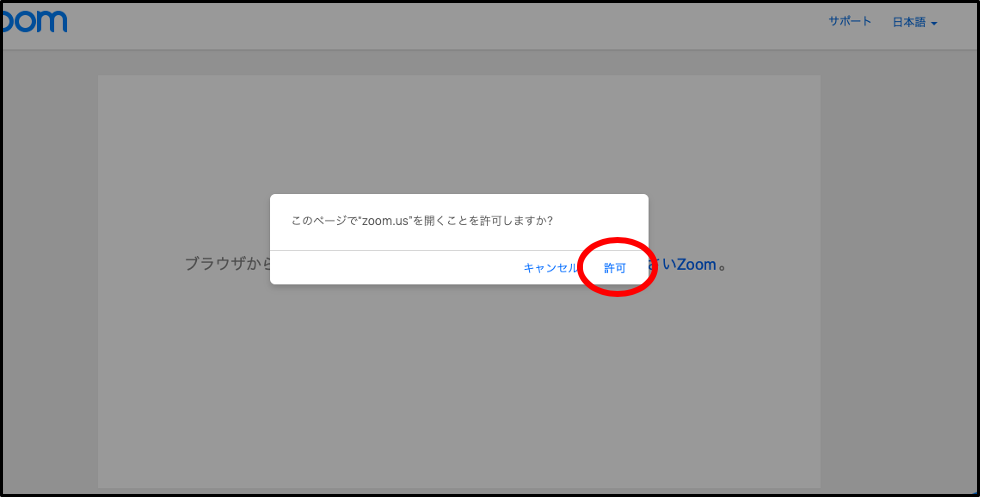
【2】zoomを開く許可
事前にZoomのアプリをインストールしている場合は、「zoomを開くことを許可しますか?」と表示されるので「許可」をクリックしてください。※アプリがインストールされていない場合は、インストールから開始されます。
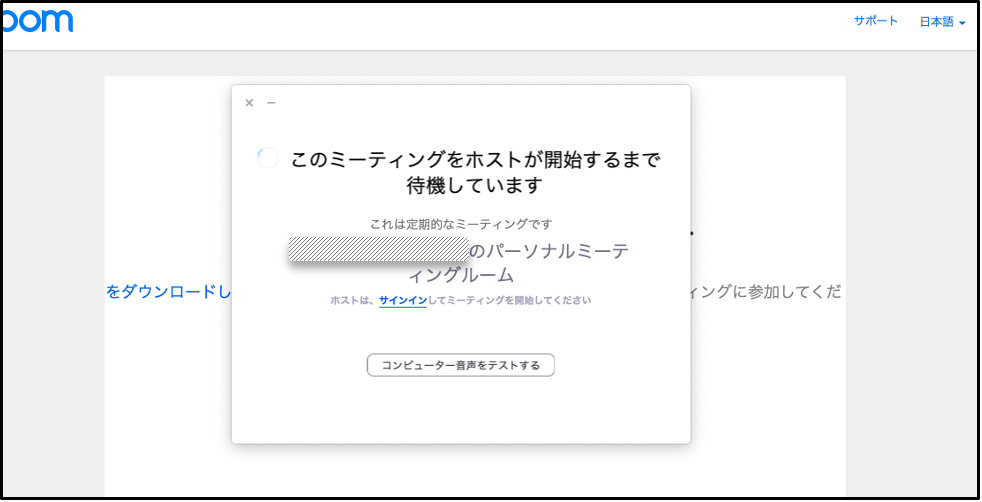
【3】講師(ホスト)が入室を承認
レッスンの開始時刻になりましたら、講師が入室の許可をさせていただき、レッスンが開始となります。
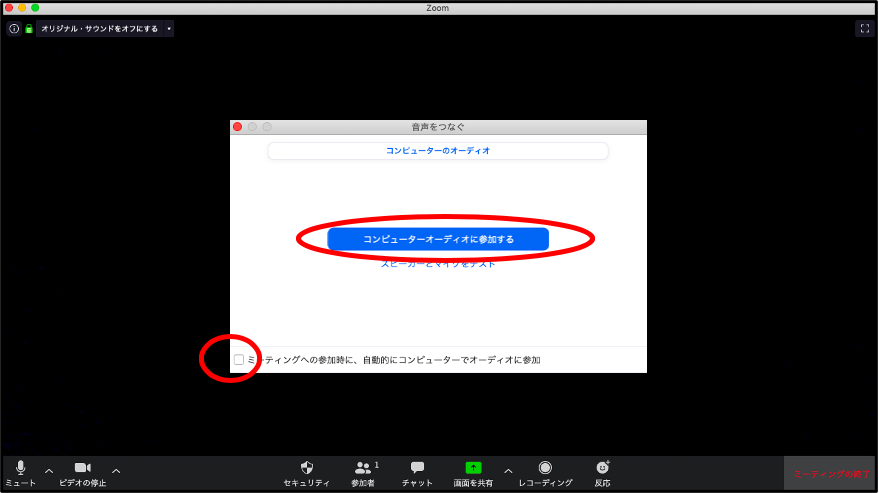
【4】コンピューターオーディオに参加する
入室しましたら、音声に関する表示が出るので「コンピューターオーディオに参加する」をクリックしてください。その際、左下にチェックを入れておくと次回以降、自動でコンピューターオーディオに繋がります。(スマホの場合は、「インターネットを使用した通話」をクリックしてください。)
スムーズに繋がらない場合
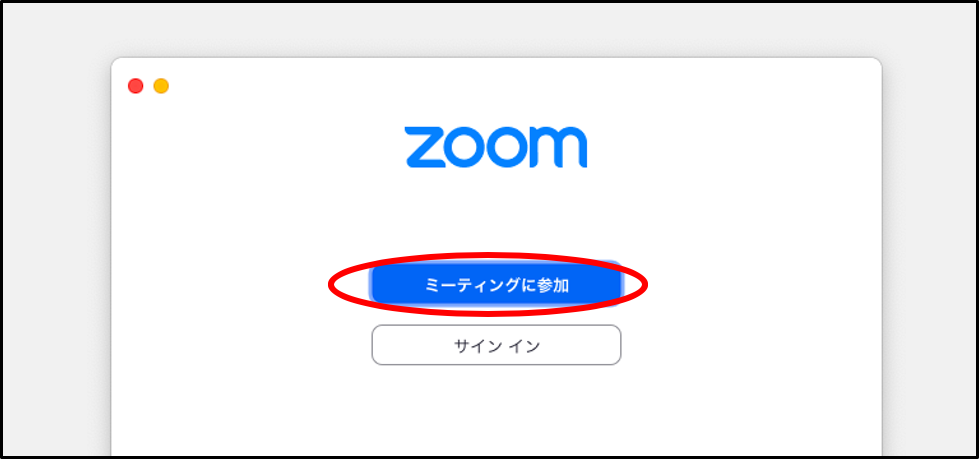
【1】zoomのアプリを開く
メールのURLからうまく繋がらない場合は、インストールしてあるzoomのアプリを開き「ミーティングに参加」クリックしてください。
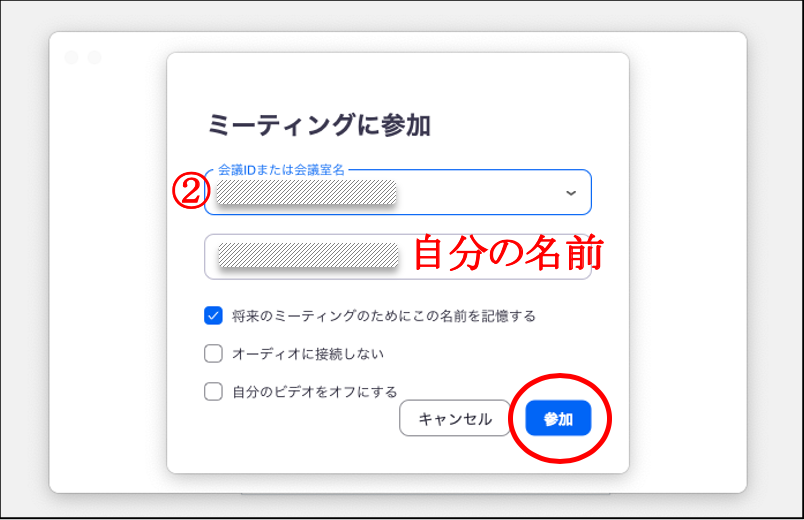
【2】IDと名前を入力
講師からのミーティング情報に記載してあるミーティングID(上記②)と、自分の名前(講師が分かれば何でもOK)を入力して「参加」をクリックしてください。
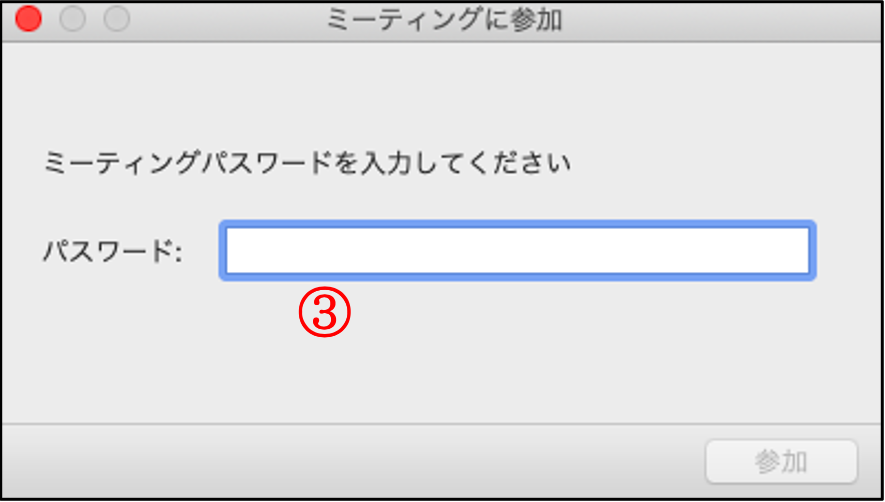
【3】パスワードを入力
講師からのミーティング情報に記載してあるパスワード(上記③)を入力して「参加」をクリックしてください。
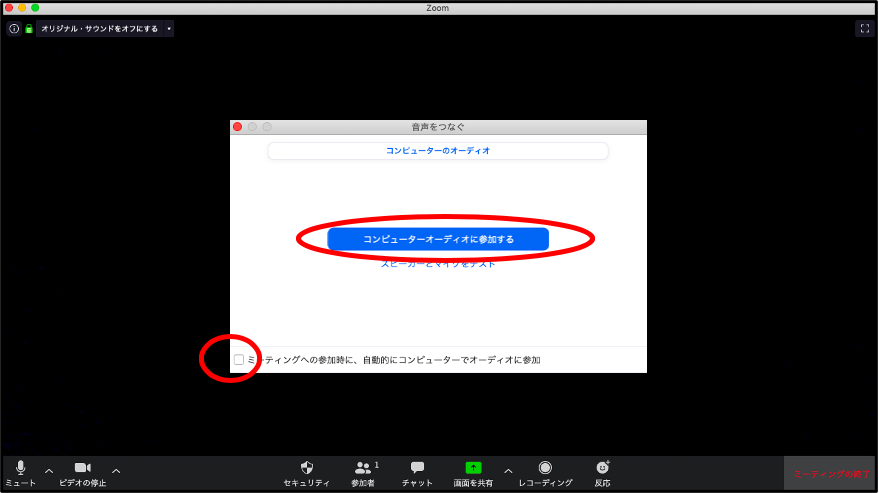
【4】コンピューターオーディオに参加する
入室しましたら、音声に関する表示が出るので「コンピューターオーディオに参加する」をクリックしてください。その際、左下にチェックを入れておくと次回以降、自動でコンピューターオーディオに繋がります。
【オプション】zoomのオーディオ設定(PC)
音楽系・ダンス系のレッスンを受講される方はご確認ください。下記は、PCでの設定になります。
機材や接続の状況にもよりますが、zoomのオーディオ設定は、デフォルトでは、会話が聞こえやすくするように雑音を下げる設定になっているため、楽器や音源を聞こえやすくするためにオーディオの設定が必要となっています。
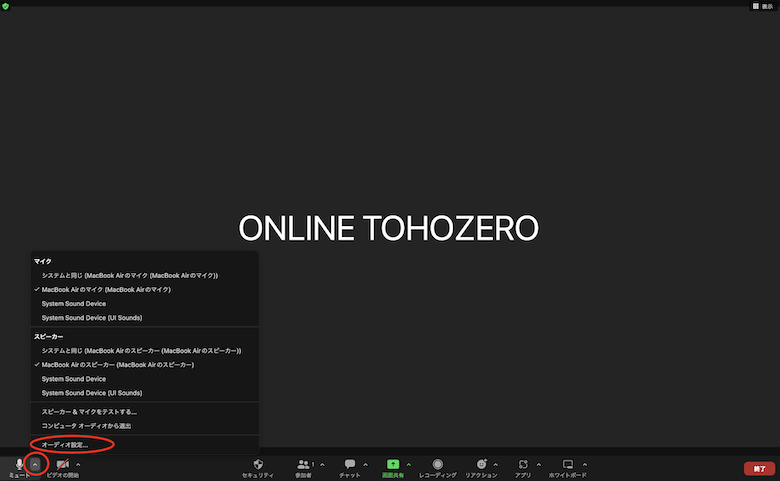
【1】オーディオ設定
ミーティング開始後、画面左下のミュートの横にある「^」をクリックして、「オーディオ設定」を選択してください。
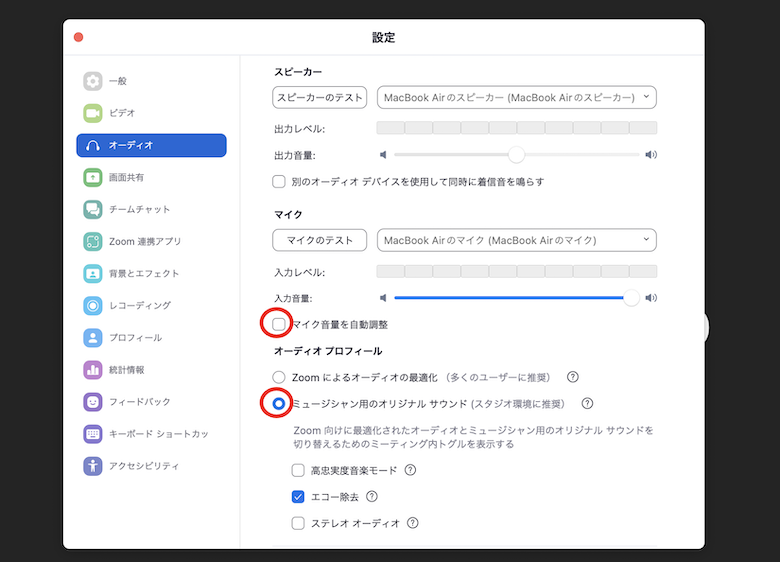
【2】マイク音量を自動調整→外す・オリジナルサウンド→選択
「マイク音量を自動調整」のチェックを外し、「ミュージシャン用のオリジナルサウンド」を選択してください。
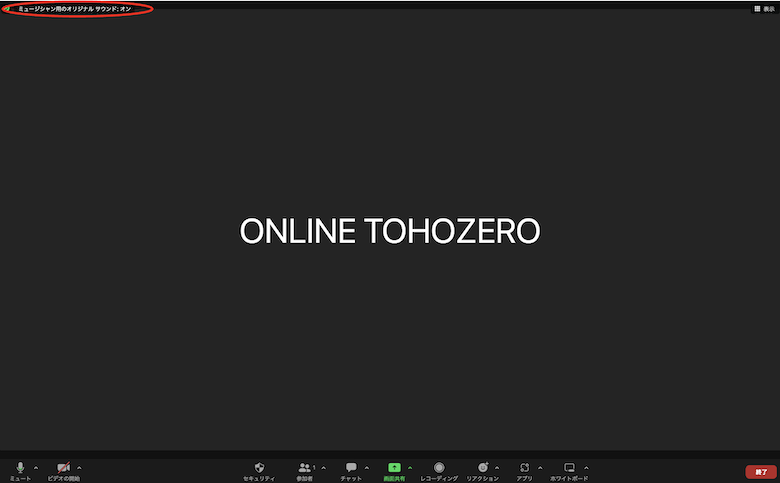
【3】ミュージシャン用のオリジナルサウンド:オン
オーディオ設定を閉じ、画面左上の「ミュージシャン用のオリジナルサウンド:オフ」をクリックして「オン」にしてください。
※【3】の操作は、ミーティング開始後、毎回必要です。
【オプション】zoomのオーディオ設定(スマホ・タブレット)
音楽系・ダンス系のレッスンを受講される方はご確認ください。下記は、スマホ・タブレットでの設定になります。
機材や接続の状況にもよりますが、zoomのオーディオ設定は、デフォルトでは、会話が聞こえやすくするように雑音を下げる設定になっているため、楽器や音源を聞こえやすくするためにオーディオの設定が必要となっています。
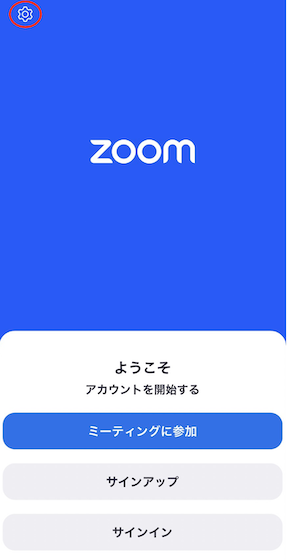
【1】zoomのアプリを立ち上げる
左上の歯車のマーク(設定)をクリックしてください。※ iPhoneでの画面になります。
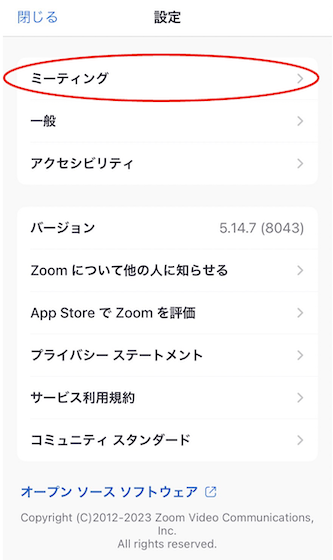
【2】設定画面
「ミーティング」をクリックしてください。
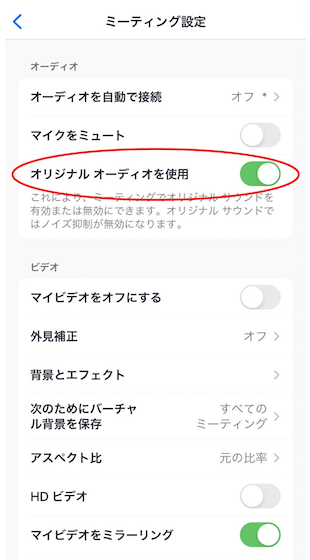
【3】ミーティング設定
「オリジナルオーディオを使用」にチェック(緑にする)を入れてください。ここまでが、ミーティング開始前の設定になります。
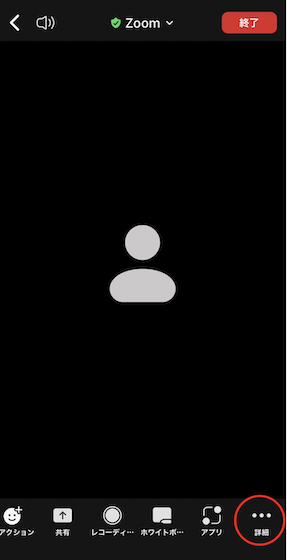
【4】ミーティング開始後
ミーティング開始後、画面右下の「詳細」をクリックしてください。
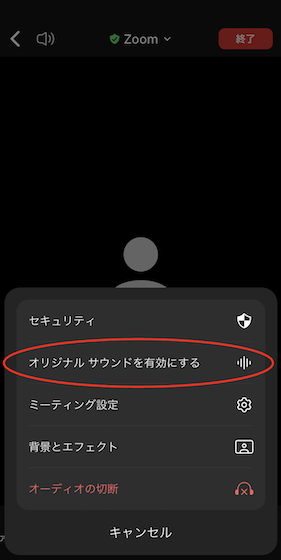
【5】詳細設定
「オリジナルサウンドを有効にする」をクリックしてください。
※【4】【5】の操作は、ミーティング開始後、毎回必要です。